Hvernig mynda ég teymi í Times á meðan ég er nemandi?
Í fyrsta lagi þarf nemandinn að fara á Microsoft Teams síðuna með hlekknum sem honum er veittur.
Hægt er að nálgast liðssíðuna með því að fara í gegnum hlekkinn sem fylgir með.
Þegar nemandinn er kominn á síðuna verður hann að velja að búa til nýtt lið.
Síðan mun nemandinn fá mismunandi möguleika til að búa til teymi.
Nemandi getur valið um að búa til teymi fyrir hópvinnu, búa til teymi fyrir ákveðið verkefni eða stofna teymi fyrir námshóp.
Hver tegund teymi hefur mismunandi eiginleika og sérhæfingu sem hentar þörfum nemandans.
Eftir að hafa valið viðeigandi liðsgerð getur nemandinn bætt við liðsmönnum.
يتم ذلك عن طريق دعوة الطلاب الآخرين إلى الانضمام إلى الفريق من خلال إرسال الدعوات عبر الرابط المتاح.
يمكن للطالب أيضًا إضافة أعضاء فريقه يدويًا عن طريق إدخال أسماءهم أو عناوين البريد الإلكتروني الخاصة بهم.
Þegar meðlimum hefur verið bætt við getur nemandinn byrjað að skipuleggja hópstarf, deila skrám og samræma hópavinnu.
يمكن للطالب أيضًا استخدام Teams على جهاز الجوال للوصول إلى الفريق أينما كان.
Þannig geta nemendur búið til teymi í Microsoft Teams, skipulagt sig og unnið saman á auðveldan og áhrifaríkan hátt.
Þessi einfölduðu skref gera nemendum kleift að vinna saman, skiptast á þekkingu og ná árangri í námi sínu.
Skref til að mynda teymi í Teams
- Skráðu þig inn á MS Teams reikninginn þinn.
- Farðu í Teams flipann í valmyndinni til vinstri.
- Athugaðu núverandi lið í áætluninni.
Ef þú vilt ganga í lið sem fyrir er skaltu fara yfir liðskortið og velja „Join Team“. - Ef þú vilt búa til nýtt lið skaltu fara yfir „Create Team“ kortið og velja „Create New Team“.
- Veldu tegund liðs sem þú vilt búa til.
Þú getur búið til hópvinnuteymi, teymi fyrir verkefnið þitt eða jafnvel bekkjarteymi. - Nefndu hópinn og bættu stuttri lýsingu við það.
- Bættu við liðsmönnum með því að velja notendur af tiltækum lista yfir fólk.
Þú getur líka bætt við fólki með því að slá inn netfang. - Veldu persónuverndarstillingar sem passa við þarfir teymis þíns.
- Þegar því er lokið, smelltu á „Búa til“ til að búa til liðið.
- Liðsspjaldið þitt mun nú birtast í liðalistanum.
Nú geturðu byrjað að eiga samskipti og vinna með liðsmönnum þínum.
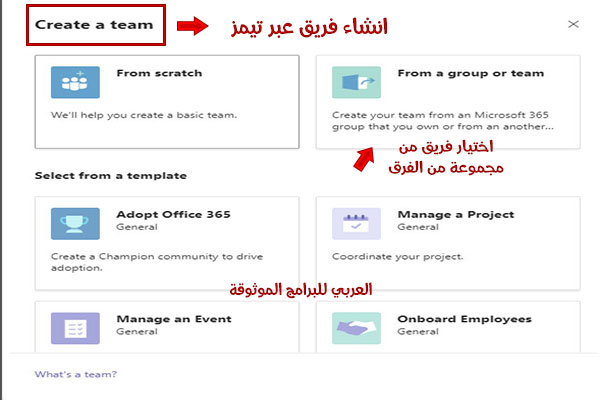
Algengar áskoranir fyrir teymi nemenda við THAMs
Nemendateymi í Thames standa frammi fyrir mörgum algengum áskorunum.
قد تكون واجهة التعلم عبر الإنترنت تحديًا فريدًا للطلاب، حيث يحتاجون إلى التكيف مع بيئة جديدة والتعامل مع تكنولوجيا مختلفة.
قد يشعرون أيضًا بالعزلة وقلة الاتصال الاجتماعي بسبب عدم تواجدهم في بيئة صفية تقليدية.
Teams tengið veitir bestu starfsvenjur fyrir stjórnendur og kennara til að stjórna fundum og stilla teymisstillingar.
Staðlaðar rásir eru í boði fyrir alla liðsmenn í Teams, sem auðveldar þeim samskipti og samvinnu.
Ef þeir þurfa að miða við ákveðinn hóp nemenda geta þeir notað sérstakan farveg til þess.
Hvað varðar stjórnun dreifðra teyma geta nemendur í Teams átt í erfiðleikum með að vinna saman og skipuleggja sameiginleg verkefni, sérstaklega þegar þeir eru að vinna á mismunandi tímabeltum.
En með samstarfsverkfærum Teams geta nemendur komið saman og unnið á áhrifaríkan hátt til að áorka meira.
Hægt er að nota sameiginlega sýndarverkefnalista til að fylgjast með sameiginlegum verkefnum, úthluta verkefnum og fylgjast með framförum.
Hvernig geri ég fundartengil í Times?
- Eftir að þú hefur skráð þig inn á reikninginn þinn í Teams forritinu, farðu á Teams flipann frá forritsviðmótinu.
- Efst á skjánum finnurðu hnappinn „Breyta“.
Smelltu á það til að opna fundarlistann þinn. - Í fundarvalmyndinni skaltu skruna niður að „Búa til nýjan fund“ valkostinn.
Smelltu á þennan valkost. - Nýr gluggi mun birtast sem gerir þér kleift að tilgreina fundarupplýsingar eins og titil, þátttakendur, tímasetningu og lengd fundarins.
- Eftir að hafa slegið inn allar upplýsingar, smelltu á hnappinn „Búa til fund“ til að búa til fundinn.
- Fundurinn þinn verður búinn til og þú munt geta séð fundahlekkinn í glugganum.
Þú getur smellt á „Afrita tengil“ hnappinn til að afrita fundartengilinn og deila honum með öðrum.
Hvernig skipulegg ég fund í Microsoft Teams?
Ef þú vilt taka þátt í fundi í Microsoft Teams geturðu fylgt nokkrum einföldum skrefum.
Fyrst skaltu skrá þig inn á reikninginn þinn í appinu.
Þegar þú hefur skráð þig inn skaltu fara í Teams dagatalið þitt og smella á „Meet“ hnappinn efst í hægra horninu á skjánum.
Ef þú ert ekki skráður inn geturðu smellt á Senda og opnað Microsoft Teams.
Næst skaltu velja „Dagatal“ á appstikunni og velja „Nýr fundur“.
Gluggi mun birtast sem gefur þér möguleika á að slá inn fundarheitið, bjóða öðrum og bæta við upplýsingum sem lýsa tilgangi fundarins.
Ef þú þekkir fundarauðkennið geturðu tekið þátt í fundinum á fljótlegan og auðveldan hátt með því að slá inn auðkennið.
فور دخولك إلى الاجتماع، يمكنك استكشاف ميزات Teams لتعزيز نجاح اجتماعك.
Þegar fundartími nálgast sérðu „Join“ hnappinn á viðburði í dagatalinu þínu fimm mínútum áður en fundur hefst.
Þegar einhver annar tekur þátt í fundinum mun viðburðarliturinn breytast til að láta þig vita.
يمكنك ببساطة النقر على الاجتماع والانضمام إليه.
Fundarvalkostir eru sett af stillingum sem gera þér kleift að auka, takmarka eða slökkva á tilteknum möguleikum meðan á fundi stendur.
Skipuleggjendur geta breytt fundarvalkostum til að hafa áhrif á hvernig fundurinn fer fram í Microsoft Teams.
Hversu margir taka þátt í Times dagskránni?
Í Times forritinu getur Microsoft fjölgað þátttakendum á fundum sínum í 49 manns.
Þetta gerir notendum kleift að bjóða fjölda fólks á einfaldan hátt á fundi og eiga samskipti við þá.
Þökk sé þessari miklu afkastagetu geta teymi og vinnuhópar átt skilvirk samskipti og átt hópumræður án takmarkana á fjölda fólks sem getur tekið þátt.
Þetta eykur teymisvinnuupplifunina og styður skilvirkt samstarf á milli teymisins.
Notendur Teams geta einnig nýtt sér viðbótarvirkni í boði eins og að nota farsímaforrit, deila skrám og hafa samskipti við þá á fundum.
Hvað er Microsoft Teams fyrir nemendur?
Microsoft Teams er samstarfsforrit sem er búið til sérstaklega fyrir skólafólk og nemendur, með það að markmiði að bjóða upp á námsvettvang á netinu.
Þetta forrit er mikilvægt tæki fyrir samskipti og samvinnu milli nemenda og kennara.
Nemendur geta notað Teams til að fá aðgang að fræðsluefni, kennslustundum og jafnvel til að sækja sýndartíma.
Nemendur geta notað hópspjall eða einkaspjall í Microsoft Teams appinu til að eiga samskipti við bekkjarfélaga sína og kennara.
يمكنهم مشاركة الأفكار والمناقشات والوثائق والصور، وحتى القيام بمكالمات صوتية ومكالمات فيديو مجانية.
Að auki geta nemendur notað Microsoft Teams appið til að skila heimavinnu og kynningum, taka þátt í fræðilegum umræðum, fá kennslu frá kennurum og til persónulegra verkefna.
Hvað er TEAMZ fræðsluvettvangurinn?
Teams Education er námsvettvangur á netinu þróaður af Microsoft.
Það veitir kennurum og nemendum samþætt námsumhverfi sem gerir þeim kleift að eiga samskipti og samstarf í tengslum við fjarkennslu.
TEAMZ vettvangurinn er tilvalinn til að halda sýndarkennslu og fyrirlestra þar sem kennarar geta sent út fyrirlestra í beinni útsendingu og skoðað kynningar og ýmsar skrár auðveldlega.
Að auki býður Teams vettvangurinn upp á verkfæri fyrir bein samskipti milli kennara og nemanda, svo sem textaspjall, tal- og myndsímtöl.
كما يمكن للطلاب طرح الأسئلة والاستفسارات بسهولة والحصول على إجابات فورية من المعلم.
TIMZ fræðsluvettvangurinn veitir nemendum aðgang að ýmsum námsgögnum, svo sem kennslustofum, hljóðbútum og fræðslumyndböndum.
Að auki geta kennarar búið til verkefni og próf til að mæla frammistöðu nemenda og meta færni þeirra.
TIMZ fræðsluvettvangurinn er öruggt og verndað umhverfi sem tryggir friðhelgi einkaupplýsinga nemenda og kennara.
يمكن للمعلمين إنشاء فصول تعليمية مخصصة لكل مجموعة من الطلاب، وضبط إعدادات الخصوصية حسب الحاجة.

Microsoft Teams er það ókeypis?
Microsoft Teams býður upp á ókeypis útgáfu sem gerir notendum kleift að eiga samskipti og vinna með auðveldum og sveigjanlegum hætti.
Með ókeypis útgáfunni af Teams geturðu hitt aðra, spjallað við þá og deilt skrám á netinu.
Sama hvar þú ert, þú getur auðveldlega unnið með hverjum sem er.
Þökk sé Teams geturðu átt samskipti við vini, fjölskyldu og vinnufélaga auðveldlega og óaðfinnanlega.
للحصول على مزيد من المزايا والاستفادة الكاملة من تيمز ، يمكنك الترقية إلى اشتراك مدفوع.
يمكنك القيام بذلك باستخدام الإرشادات المقدمة أو باستخدام الحساب نفسه الذي تستخدمه لتسجيل الدخول إلى تيمز المجاني وخدمات مايكروسوفت الأخرى مثل سكايب وأوتلوك.
يوفر تيمز المجاني مركز اتصال متكامل يمكنك من خلاله التخطيط والمشاركة والدردشة في أي وقت وأي مكان.
يمكنك بسرعة العثور على الأصدقاء ومشاركة الملفات الخاصة بك وإجراء اجتماعات جماعية غير محدودة تستمر لمدة تصل إلى 60 دقيقة.
يساعد تيمز المجاني من مايكروسوفت على جمع العائلة والأصدقاء معًا والتواصل من خلال المكالمات والدردشات والاجتماعات، كل ذلك في تطبيق واحد.
للوصول إلى مميزات تيمز المجاني والاستفادة الكاملة منه ، يمكنك تسجيل الدخول والخروج من تيمز باستخدام حساب مايكروسوفت الذي تمتلكه بالفعل إذا كنت تستخدم سكايب أو ون درايف أو أوتلوك.
Að auki, við hliðina á ókeypis útgáfunni af Teams, er einnig staðlað útgáfa sem hægt er að nota ókeypis, svo og greidd áskriftaráætlun í boði fyrir stór samtök.
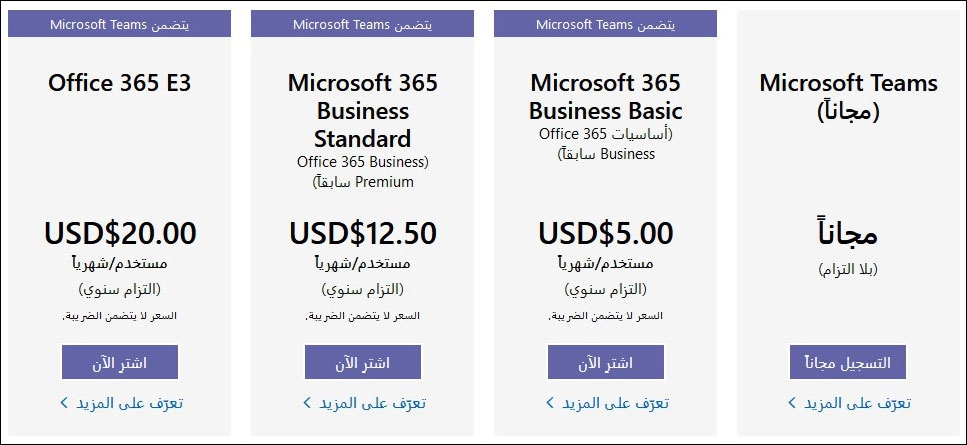
Er Times samfélagsmiðill?
Þrátt fyrir að Microsoft Teams geri samskipti og samvinnu milli einstaklinga og teyma kleift, flokkast það ekki sem hefðbundin samfélagsmiðla.
يمكن أن يعتبر تيمز أكثر من مجرد منصة تواصل، إذ يوفر أدوات متقدمة تهدف إلى تنظيم العمل الجماعي وتعزيز الإنتاجية.
يعتبر تيمز أكثر توجهًا نحو العمل الجماعي في سياق المنظمة بدلاً من التواصل الاجتماعي الشخصي.
يساعد أيضًا في تسهيل إدارة المشاريع والمهام وتحسين تواصل الفرق والتنسيق بينها.
Hins vegar hefur Microsoft hleypt af stokkunum nýjum félagslegum vettvangi sem kallast „Viva Engage,“ sem er hluti af þjónustu þess fyrir samskipti milli vinnuteyma í Teams.
Viva Engage inniheldur úrval af verkfærum og eiginleikum sem miða að því að efla félagsleg samskipti og efla hópvinnuupplifunina.
Notendur geta tekið þátt í hópum og hópspjalli, deilt efni, gefið endurgjöf og átt samskipti við aðra í gegnum Viva Engage.
